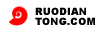Kako koristiti Preview za osnovne uređivanje slika : obrezivanje, rotirati i veličinu
Kako koristiti Preview za osnovne uređivanje slika : obrezivanje, rotirati i mijenjati veličinu . Pregled u Mac OS X je dobio injekciju značajki s izdavanjem Leopard ( OS 10.5 ) . Među nove značajke su korisni za uređivanje fotografija sposobnosti . Ovdje ćete naučiti koristiti najpopularnije značajke za uređivanje fotografija programe , kao što su obrezivanje , rotiranje i promjenu veličine slike .
Što vam treba pregled Računalo trčanje Mac OS X Leopard ( 10.5 ) pregled Hrvatska Upute
Početak pregled 1
Pokrenite aplikaciju za pregled
2
Otvorite fotografiju koju želite urediti tako da odete na & quot; . Datoteka & quot ; > & Quot ; Otvori & quot ; ( ili tipkovnica prečac Apple Command - O ) .
3
Zumiranje svoje slike kako bi vidjeli cijelu stvar udobno na zaslonu , pomoću plus ili minus tipke na Preview alatnoj traci .
rezanje slike pregled 4
Kliknite & quot ; odaberite & quot ; na alatnoj traci Pregled .
5
Kliknite i povucite miš za određivanje područja za obrezivanje . Vidjet ćete crtkanom linijom s sive točkice na polovišta i uglovima
6
Obrezivanje slike odabirom & quot ; . Alati & quot ; Na gornjem izborniku i klikom na & quot; Crop & quot ; ili koristiti tipkovni prečac Command - K nakon odabira područje za izrezivanje
zakretanje slike pregled 7
Odaberite & quot ; . Alati & quot ; iz pregleda u gornjem izborniku .
8
Odaberite na koji način želite da biste zakrenuli sliku . Možete & quot ; skretanje ulijevo & quot ; ili & quot ; skretanje udesno , & quot ; koristite tipke prečaca Command - L i Command - R , respektivno. Pregled rotirasliku lijevo ili desno za 90 stupnjeva u vremenu
9
Ili možete odabrati & quot ; . Okreni vodoravno & quot ; ili & quot ; Flip vertikalno & quot ; napraviti zrcalnu sliku fotografija
veličinu slike pregled 10
Odaberite & quot ; . Alati & quot ; . Na gornjem izborniku
11
Kliknite na & quot ; podešavanje veličine & quot ; .
12
Odaberite & quot ; uklapaju u & quot ; padajući okvir na ljestvici sliku u jedan od presets . To su standardne web i računalnih memorijskih mjesta za slike . Ako prenosite slike na foto - sharing site poput Flickr , 800x600 će raditi sasvim u redu .
13
Ako želite ručno podesiti mjerenja , odaberite padajući okvir pokraj visina i širina tekstualne okvire za odabir vrste mjerenja želite raditi . Ako ćete ispisati sliku , inča se preporučuje . Inače , koristite piksela za web ili što god udoban koristeći
14
Upišite se u visine i /ili širine ( ili postotak , ako ste odabrali & quot ; & quot posto , u prethodnom koraku ) . Za promjenu veličine image . Ako& quot ; Skala Proporcionalno & quot ; okvir je provjeren , možete odrediti bilo visinu ili širinu , a pregled će izračunati drugu dimenziju automatski .
15
Upišite rezoluciju koju želite za slike . Ako koristite slike za ispis , 300 se preporuča . Za webu , postavite ovaj broj na 72 , jer to će smanjiti veličinu slike
16
Kliknite & quot ; . U redu & quot ; primijeniti postavke
spremiti sliku pregled 17
Odaberite & quot ; . Datoteka & quot ; > & Quot ; Spremi kao & quot ; iz pregleda u gornjem izborniku
18
Odaberite & quot ; . Gdje & quot ; Želiteslika biti spremljena
19
Odaberite format datoteke
20
Hit & quot; . . Spremi & quot ; gumb .