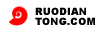Kako uvesti popis Outlook zadatka za iPhone
Postojiniz iPhone aplikacija koje se mogu koristiti za uvoz Outlook popis zadataka iz vašeg računala na iPhone . Aplikacija odaberete ovisi o vašoj Microsoft Outlook konfiguracije . Ako koristite Microsoft Outlook za upravljanje osobni račun e-pošte i popis zadataka , dan - timera Movers & amp ; Shakers app je vaš najbolji kladiti jer koristi klijentskog softvera za sinkronizaciju popis zadataka između računala i iPhone . Ako stepoduzeće Microsoft Outlook korisnički račun s Microsoft Exchange , oba TaskTask and iMExchange 2 nudemogućnost za uvoz popis zadataka izravno iz Exchange poslužitelja . Pregled Upute Hrvatska Day -timer Movers & Shakers pregled 1
Dođite na daytimer.com/iphoneapps na vašem računalu .
2
Kliknite " Preuzmite Outlook zadatka Sync plug-in. "
3
Close Microsoft Outlook i pokrenite instalacijsku datoteku za instalaciju movers & amp ; Shakers zadatak sinkronizacija plug -in .
4
Dodirnite " App Store " ikonu na vašem iPhone početnom zaslonu . Odaberite " Traži " i upišite " Day - timera Movers & amp; stresori" kao vaš upit . Odaberite dan -timer Movers & amp ; Rezultat Shakers pretraživanje , a zatim pritisnite " 7,99 dolara " kupiti aplikaciju . Unesite svoj iPhone lozinku ovlastiti instalacije
5
Dodirnite dana -timer Movers & amp . ; Shakers ikona na vašem iPhone početnom zaslonu
6
Unesite korisničko ime i lozinku koju želite koristiti s Movers & amp . ; Shakers app , zatim dodirnite " OK . "
7
Spojite iPhone na računalo pomoću odgovarajućeg USB kabela . Ako iTunes ne pokrene automatski , kliknite na "Start " i odaberite " All Programs ", zatim " iTunes . "
8
Odaberite svoj iPhone s " Uređaji " odjeljak na lijevoj bočnoj iTunes , a zatim kliknite " Sync . " To će proći Movers & amp ; Shakers konfiguracijske datoteke iz vašeg iPhone na računalo.
9
Pokrenite Microsoft Outlook na računalu .
10
Kliknite "Task sinkronizirati s Day - Timer " u Microsoft Outlook . Toolbar
11
Unesite korisničko ime i lozinku koju konfiguriran s Movers & amp ; Shakers na iPhone , a zatim kliknite na " OK . " Vaš Outlook popis zadataka će biti prenesene s računala na iPhone . Možete sinkronizirati popis zadataka u bilo kojem trenutku kada ste iPhone je na istoj bežičnoj mreži kao vaše računalo klikom na gumb Sync u Outlook ili iz Movers & amp ; Shakers app na vašem iPhone .
TaskTask
12
Dodirnite " App Store " ikonu na vašem iPhone početnom zaslonu . Odaberite " Traži " i upišite " TaskTask " kao vaš upit . Odaberite TaskTask rezultat pretraživanja , a zatim dodirnite " 4,99 dolara " kupiti aplikaciju . Unesite svoj iPhone lozinku za autorizaciju instalaciju .
13
Dodirnite ikonu " TaskTask " na vašem iPhone početnom zaslonu .
14
Odaberite " Setup . " Pregled
15
Unesite svoj Outlook e-mail adresu , korisničko ime i lozinku , a zatim pritisnite " Next ". TaskTask će se automatski konfigurirati postavke Microsoft Outlook Exchange . Ako je vaš Exchange poslužitelj je nestandardna , možda ćete morati unijeti domenu i odaberite vrstu poslužitelja koristi vašem poslovanju . Jednom konfiguriran , TaskTask će uvesti svoj popis zadataka iz programa Outlook , omogućujući vam da upravljate svoje zadatke izravno iz vašeg iPhone .
IMExchange 2
16
Dodirnite ikonu " App Store " na iPhone početni zaslon . Odaberite " Traži " i upišite " iMExchange 2" kao vaš upit . Odaberite iMExchange rezultat pretraživanja , a zatim dodirnite " Install " kupiti aplikaciju . Unesite svoj iPhone lozinku za autorizaciju instalaciju .
17
Dodirnite " iMExchange 2 " ikonu na vašem iPhone početnom zaslonu .
18
Dodirnite " Dodaj račun . " Pregled pregled 19
Unesite Outlook podatke o računu, uključujući e-mail adresu , adresu poslužitelja Exchange , domene , korisničko ime i lozinku . Dodirnite "Save " Jednom kada konfigurirate svoj račun . Aplikacija će uvesti Outlook popis zadataka i bilješki i automatski sinkronizirati promjene , kao što su ludi .
- ·Kako Sync Gmail kontakata na iPhone 4S
- ·Kako proslijediti BlackBerry kalendar za iPhone
- ·Problemi gurajući moje MobileMe kalendar na iPhone
- ·Kako koristiti Black Rain iPhone Softver
- ·Kako to Prijenos zapaliti knjige na iPhone
- ·Kako koristiti Simbol Fontovi za iPhone
- ·Kako instalirati iOS 4 na iPhone
- ·Kako da biste dobili trake statusa Povratak na iPhone 4
- 2 Way Radio
- 3G telefone
- 4G telefoni
- Android telefone
- kupina
- Bluetooth
- Car Audio & Video dodaci
- Mobitel Baterije
- Cell Phone usluga
- Mobitel SIM kartice
- Mobiteli
- Cellular oprema
- Cingular
- DVD playeri
- HTC
- slušalice
- Međunarodni Mobiteli
- Motorola telefone
- Nextel
- Nokia telefone
- PDA
- pager
- telefon Apps
- Telefon SD kartice
- Unaprijed plaćeni mobiteli
- Melodije
- pametni telefoni
- Tekst poruke
- Tracfone
- Treo
- Windows Mobile
- iPhone 3G
- iPhone