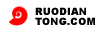Kako upravljati iPhone Picture mapa
iPhone Fotografije app ima sve fotografije na vašem iPhone , bilo da su sinkronizirane s vašeg računala ili ih zarobljeni s kamerom . Apple trenutno ne pružaju alate za upravljanje mape za svoje fotografije na iPhone . Međutim , možete postaviti mapu strukturu za svoje fotografije na računalu , a zatim sinkronizirati strukture na svoj iPhone . Fotografije app prikazuje sve mape i prateće fotografije u istoj hijerarhiji kao što ih postavili na vašem računalu .
Upute
1
Pronađite mapu na računalu s kojeg ste sinkronizirali fotografije na vašem iPhone . Ako još niste postavili fotografije za sinkronizaciju , odaberite ili stvorite mapu na vašem računalu .
2
Otvorite mapu i stvoriti i naziv nove mape za svaki album koji želite u slikama app na vaš iPhone . Možete gnijezdo mape unutar mape , ako želite .
3
Kopiranje fotografije koje želite u svakom albumu u odgovarajuću mapu koju ste stvorili . Na primjer , ako ste stvorili mapu pod nazivom " Obitelj ", kopirajte sve obiteljske fotografije koje želite na svoj iPhone u mapu . Kopiraj odmor fotografija u mapu " odmor" .
4
Pričvrstite iPhone USB kabel iPhone USB priključak , a zatim priključite drugi kraj na USB priključak na vašem računalu . Pregled
5
Otvorite iTunes .
6
Odaberite svoj iPhone u " Devices " popisu u lijevom iTunes ploči .
7
Odaberite " Fotografije " izbornika na vrhu glavnog prozora .
8
odaberite "Sinkronizacija fotografija iz " opciju , a zatim odaberite " odaberite mapu " iz padajućeg popisa .
9
Pronađite i odaberite glavnu mapu koja sadrži nove mape koje ste stvorili . Kliknite "Select Folder . " Pregled
10
Kliknite " Sync . " Sve fotografije i mape u toj glavnoj mapi sinkroniziraju na vaš iPhone uz istu mapu strukturu .
11
Upravljanje mape na vašem računalu preimenovanje ili ih premjestiti u hijerarhiji ili promjena fotografije koje se pojavljuju u svaka mapa . Kada ste gotovi upravljanje , kliknite na "Sync " ažurirati podatke o svom povezanom iPhone .
- ·Mogu li odobriti prijatelja iPhone u iTunes ?
- ·Blackra1n nije instalirao na svoj iPhone
- ·Kako uskladiti Netzero Mail & amp ; iPhone
- ·Kako Sync iPhone Bilješke uz Exchange
- ·Moj mikrofon ne radi tijekom upućivanja poziva na iPhone , osim ako je na zvučnik telefona
- ·Kako da biste dobili SNES na iPhone
- ·Kako to Prijenos kontakata na iPhone 4
- ·Kako razgovarati & amp; Pretraživanje na iPhone
- 2 Way Radio
- 3G telefone
- 4G telefoni
- Android telefone
- kupina
- Bluetooth
- Car Audio & Video dodaci
- Mobitel Baterije
- Cell Phone usluga
- Mobitel SIM kartice
- Mobiteli
- Cellular oprema
- Cingular
- DVD playeri
- HTC
- slušalice
- Međunarodni Mobiteli
- Motorola telefone
- Nextel
- Nokia telefone
- PDA
- pager
- telefon Apps
- Telefon SD kartice
- Unaprijed plaćeni mobiteli
- Melodije
- pametni telefoni
- Tekst poruke
- Tracfone
- Treo
- Windows Mobile
- iPhone 3G
- iPhone