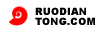Zaslon osjetljiv na dodir Postavke za Droid
Droid sadrži žiroskop senzore koji mogu otkriti svoju orijentaciju u odnosu na tlo . Softver se može koristiti podatke iz tih senzora za promjenu orijentacije sadržaja na zaslonu , tako da ostane u uspravnom položaju , bez obzira na to kako se držati telefon . Pritiskom na gumb " orijentacija" pod " Zvuk i Display " pretvara ovu značajku . To je korisno ako , iz bilo kojeg razloga , želite vidjeti sadržaj na zaslonu u stranu ili naopako .
Animacija
Motorola programi animirani sadržaj u mnogim aspektima Droid -a korisnika sučelje . Jedan od primjera za to jenačin na ekranima uvećanje ili kada otvorite ili zatvorite ih . Kao animacije zauzimaju neki od resursa telefona sustava , da ih isključite može ubrzati rad , iako se u praksirazlika je obično zanemariva . Pritiskom na gumb " animacije" otvara se prozor koji vam omogućuje da odaberete između bez animacije, neke animacije i sve animacije .
Svjetlina
Motorola dizajnira Droid je zaslon koji će biti vidljiv na izravnom suncu . U slabo osvijetljenim uvjetima to može učiniti da izgleda nepotrebno svijetle . Telefon nudi dva načina podešavanja svjetline . Kada pritisnete tipku " prozirnosti" , pojavit će se prozor s bar prilagodbu . Klizna traku na lijevoj ili desnoj strani , a pritiskom na " OK " podešavanje svjetline do određene razine . Zaslon će ostati na toj razini sve dok ponovno ne mijenjati postavke . Prozor sadrži i opciju automatskog osvjetljenja . Odabirom ove opcije uzrokujeDroid koristiti svoj light senzor za podešavanje svjetline u skladu s uvjetima osvjetljenja .
Screen timeout
Droid -a zaslon se automatski isključuje ako ne ' t dirati za određeno vremensko razdoblje . Morate ga opet dodirnuti i , u nekim slučajevima , unesite zaporku da se vrati na program koji ste koristili prijezaslon isključen . Možete produljiti ili skratiti vrijeme potrebno za zaslon isključiti pritiskom na gumb " Screen Timeout " . Na taj način otvara se prozor koji vam omogućuje da odaberete 15 sekundi , 30 sekundi , minuta , dvije minute , 10 minuta ili nikad .
- ·Kako da biste dobili Internet radio na Androidu
- ·Kako vidjeti svoje oznake na Pandora App
- ·Kako otkloniti Z22 dlanovnik
- ·Kako Otključaj QTEK 9100
- ·Kako napraviti Hard Restart s mojim Palm Pre
- ·Kako povodac za Pantech Duo
- ·Kako dobiti savršen rezultat na Doodle Kuglanje
- ·Kako isprobati Navigon Android
- 2 Way Radio
- 3G telefone
- 4G telefoni
- Android telefone
- kupina
- Bluetooth
- Car Audio & Video dodaci
- Mobitel Baterije
- Cell Phone usluga
- Mobitel SIM kartice
- Mobiteli
- Cellular oprema
- Cingular
- DVD playeri
- HTC
- slušalice
- Međunarodni Mobiteli
- Motorola telefone
- Nextel
- Nokia telefone
- PDA
- pager
- telefon Apps
- Telefon SD kartice
- Unaprijed plaćeni mobiteli
- Melodije
- pametni telefoni
- Tekst poruke
- Tracfone
- Treo
- Windows Mobile
- iPhone 3G
- iPhone